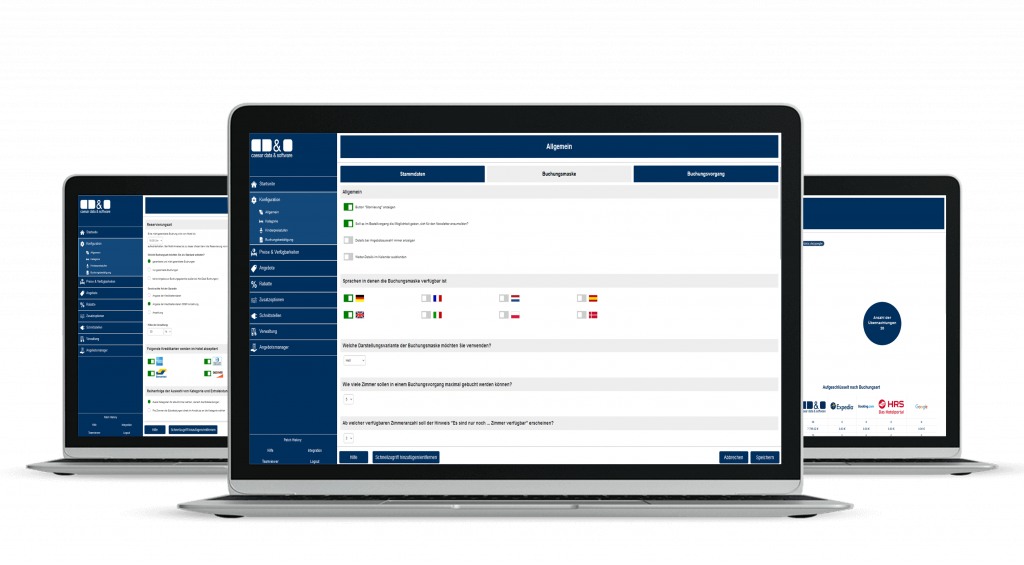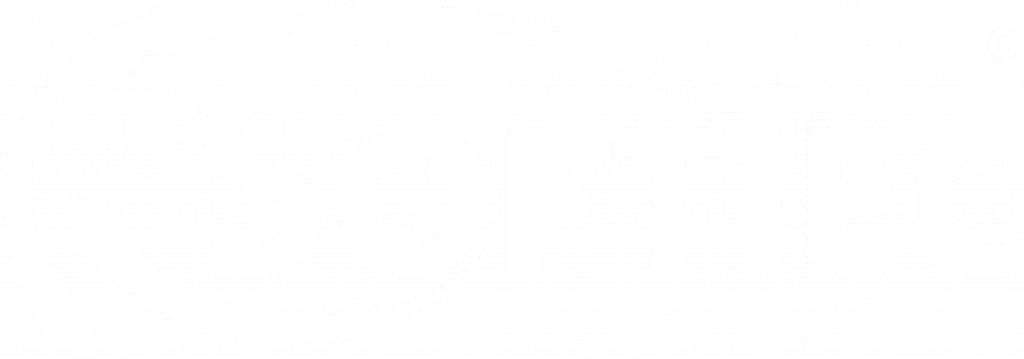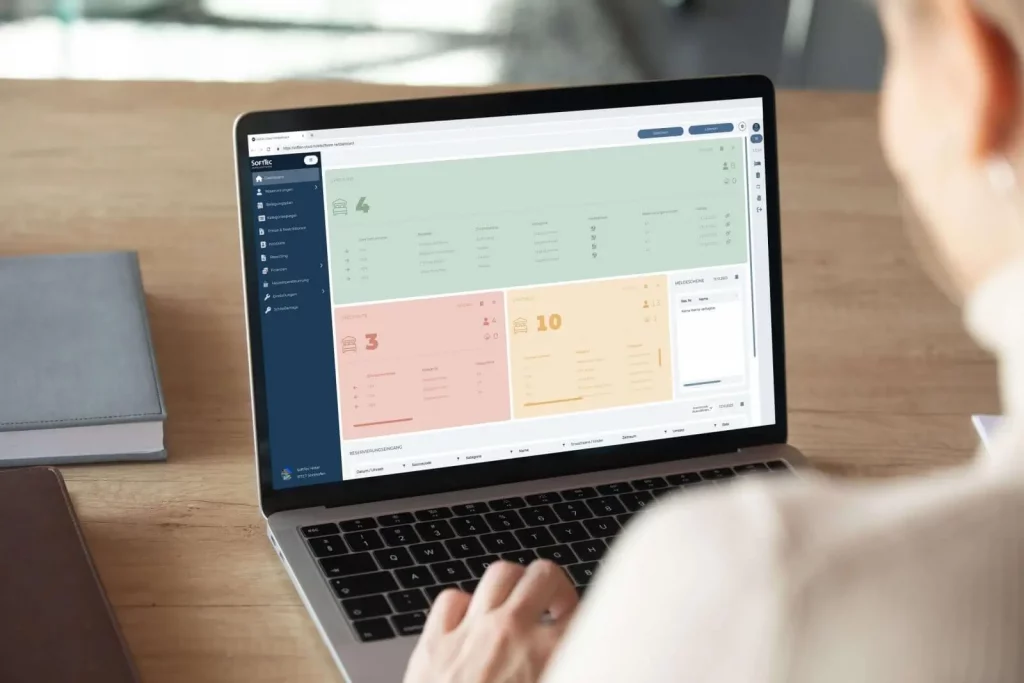- HOME
- PRODUKTE
Cloud Hotelsoftware Plattform
Die Software
Funktionsumfang
Add Ons
Paymentgebühren
Schnittstellen
SMS Gebühren
hotline Hotelsoftware
Die Software
Zusatzmodule
Erweiterungen
Weitere Lösungen
Kassensystem
Heizungssteuerung
Webservice
VIS-mobile
Werkzeug für Ihre Aussendienststeuerung
Whistleblow
Anonymes Hinweisgebersystem
Zeiterfassung
Rechtskonforme, digitale Arbeitszeiterfassung
Payment
Technologie für bargeldlosen Zahlungsverkehr
- UNTERNEHMEN
Über uns
Erfahren Sie mehr über die SoftTec GmbH
Team
Hier finden Sie alle Ansprechpartner:innen
Karriere & Jobs
Offene Stellenangebote. Wir suchen dich!
Presse
Pressemitteilungen und Neuigkeiten
Partner Netzwerk
Partnersysteme und Kooperationen
Auszeichnungen
Vielfach ausgezeichnete Lösungen
- SUPPORT
- KONTAKT
- HOME
- PRODUKTE
Cloud Hotelsoftware Plattform
Die Software
Funktionsumfang
Add Ons
Paymentgebühren
Schnittstellen
SMS Gebühren
hotline Hotelsoftware
Die Software
Zusatzmodule
Erweiterungen
Weitere Lösungen
Kassensystem
Heizungssteuerung
Webservice
VIS-mobile
Werkzeug für Ihre Aussendienststeuerung
Whistleblow
Anonymes Hinweisgebersystem
Zeiterfassung
Rechtskonforme, digitale Arbeitszeiterfassung
Payment
Technologie für bargeldlosen Zahlungsverkehr
- UNTERNEHMEN
Über uns
Erfahren Sie mehr über die SoftTec GmbH
Team
Hier finden Sie alle Ansprechpartner:innen
Karriere & Jobs
Offene Stellenangebote. Wir suchen dich!
Presse
Pressemitteilungen und Neuigkeiten
Partner Netzwerk
Partnersysteme und Kooperationen
Auszeichnungen
Vielfach ausgezeichnete Lösungen
- SUPPORT
- KONTAKT